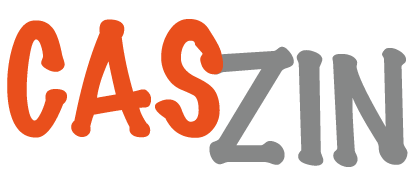Also available in:
English (Englisch)
OBS Studio (Open Broadcaster Software) ist ein beliebtes und kostenloses Tool zur Optimierung das eigenen Videos-Streams für zahlreiche Portale. Aus diesem Grund setzen es auf viele Camgirls und Creator ein. Es geht in seiner Funktionalität weit über Splitcam hinaus. Beispielsweise lassen sich auch Aufzeichnungen effektiv und nahtlos einspeisen, als kämen sie von der Webcam. Darüber hinaus bietet es viele Möglichkeiten zur Optimierung von Audio und Videoqualität. Allerdings ist es nicht ganz einfach in der Installation und Handhabung. Deswegen gibt CASZIN hier Hilfestellung.
Die Open-Source-Software steht für verschiedene Betriebssysteme kostenlos zum Download zur Verfügung. Hier ein Überblick über die Einrichtung auf den verschiedenen Plattformen:
Windows
- Download: Gehe zur offiziellen OBS-Website: https://obsproject.com/ und klicke auf den „Windows“-Download-Button.
- Installationsdatei ausführen: Nach dem Download öffne die heruntergeladene
.exe-Datei. - Installation: Folge den Anweisungen im Installationsassistenten. Du kannst die Standardoptionen verwenden, um die Installation zu vereinfachen.
- OBS Studio starten: Nach Abschluss der Installation kannst du OBS Studio von deinem Desktop oder über das Startmenü starten.
macOS
- Download: Gehe zur offiziellen OBS-Website: https://obsproject.com/ und klicke auf den „macOS“-Download-Button.
- Installationsdatei öffnen: Doppelklicke auf die heruntergeladene
.dmg-Datei. - In den Anwendungen verschieben: Ziehe das OBS-Symbol in den Ordner „Programme“.
- OBS Studio starten: öffne den „Programme“-Ordner und starte OBS Studio. Bei der ersten Ausführung musst du möglicherweise die Sicherheitseinstellungen in „Systemeinstellungen“ > „Sicherheit“ anpassen, um die Anwendung zuzulassen.
Linux
- Package Manager: Du kannst OBS Studio über den Package Manager deiner Linux-Distribution installieren. Hier sind einige Beispiele:
- Ubuntu/Debian:
sudo apt update sudo apt install obs-studio - Fedora:
sudo dnf install obs-studio - Arch Linux:
bash sudo pacman -S obs-studio
- Flatpak: Wenn du Flatpak installiert hast, kannst du OBS auch darüber installieren:
flatpak install flathub com.obsproject.Studio- Snap: Du kannst OBS Studio auch über Snap installieren:
sudo snap install obs-studio- OBS Studio starten: Nach der Installation kannst du OBS Studio über das Terminal oder das Anwendungsmenü deiner Desktop-Umgebung starten.
Erste Schritte mit OBS Studio
Sobald die Installation abgeschlossen ist, kannst du OBS Studio starten und mit der Einrichtung deiner Aufnahme- oder Streaming-Umgebung beginnen. Du kannst Szenen und Quellen hinzufügen, und die Einstellungen anpassen, um deine Bedürfnisse zu erfüllen.
Die besten Einstellungen für Streaming in OBS Studio
OBS Studio (Open Broadcaster Software) ist eine der beliebtesten und vielseitigsten Plattformen für Live-Streaming und Videoaufnahmen. Um das Beste aus OBS herauszuholen, ist es wichtig, die richtigen Einstellungen zu wählen. In diesem Artikel geben wir dir einen Überblick über die optimalen Einstellungen für ein reibungsloses Streaming-Erlebnis.
Allgemeine Einstellungen
- Sprache: Wähle deine bevorzugte Sprache unter den Einstellungen.
- Profil und Szenensammlung: Es kann hilfreich sein, verschiedene Profile und Szenensammlungen für verschiedene Streaming-Szenarien oder Plattformen zu erstellen. So kannst du schnell zwischen ihnen wechseln.
Videoeinstellungen
- Basis- (Canvas) Auflösung: Dies ist die Auflösung, in der du dein Layout erstellst. Setze sie auf die native Auflösung deines Monitors, oder wähle eine gängige Streaming-Auflösung wie 1920×1080 (Full HD).
- Ausgabeauflösung: Hier stellst du die Auflösung ein, in der dein Stream gesendet wird. Eine gängige Einstellung ist 1280×720 (720p) oder 1920×1080 (1080p) für hochqualitatives Streaming.
- FPS (Bilder pro Sekunde): Stelle die Bildrate auf 30 oder 60 FPS ein. 60 FPS bieten eine flüssigere Übertragung, erfordern jedoch mehr Bandbreite und stärkere Hardware.
Audioeinstellungen
- Eingangs- und Ausgangsgeräte: Wähle hier dein Mikrofon und die Audioquelle (z.B. Desktop-Audio), die du streamen möchtest.
- Audio-Bitrate: Eine Bitrate von 160 bis 320 kbps ist für die meisten Streaming-Szenarien empfehlenswert und sorgt für eine gute Audioqualität.
Ausgabe-Einstellungen
In den Ausgabe-Einstellungen gibt es zwei Modi: „Einfach“ und „Erweitert“. Der erweiterte Modus bietet mehr Kontrolle, aber wir konzentrieren uns hier auf die einfachen Einstellungen.
- Streaming-Bitrate: Eine Bitrate zwischen 2500 und 6000 kbps ist für die meisten Nutzer geeignet. Wenn du in 720p streamst, starte mit 2500 kbps. Für 1080p-Streams sind 4500-6000 kbps optimal, abhängig von der Upload-Bandbreite deiner Internetverbindung.
- Encoder: Verwende einen Hardware-Encoder (wie NVENC für NVIDIA-Grafikkarten) oder den Software-Encoder (x264), je nach deiner Hardware und Vorlieben. Hardware-Encoder entlasten die CPU und bieten in der Regel eine bessere Leistung.
- Keyframe-Intervall: Setze dies auf 2 Sekunden, um eine bessere Kompatibilität mit Camportalen zu gewährleisten. Eventuell kannst Du vom jeweiligen Portal auch die individuell optimale Einstellung erfragen.
- Preset: Wenn du x264 verwendest, kannst du zwischen verschiedenen Presets wählen (von „ultrafast“ bis „veryslow“). Ein gutes Gleichgewicht für die meisten ist „veryfast“. Dies bietet eine anständige Videoqualität bei akzeptablem CPU-Verbrauch.
Erweiterte Einstellungen
- Wiedergabe der Vorschau: Stelle sicher, dass die Vorschau während des Streamings deaktiviert ist, um die CPU-Leistung zu verbessern.
- Netzwerkwiederherstellung: Aktiviere diese Funktion, wenn du bei geringer Bandbreite sicherstellen möchtest, dass dein Stream stabil bleibt.
Zusätzliche Tipps
- Internetanbindung: Stelle sicher, dass du eine stabile und schnelle Internetverbindung hast. Eine Upload-Geschwindigkeit von mindestens 5 Mbps wird für 1080p Streaming empfohlen.
- Ressourcenmanagement: Schließe unnötige Programme während des Streamings, um die Leistung deines PCs zu maximieren.
Testen und Anpassen
Es ist wichtig, nach der Konfiguration deiner Einstellungen einige Tests durchzuführen. Du kannst einen privaten Stream starten oder ein paar Probeströme für Freunde oder Tester durchführen. Achte dabei auf die Video- und Audioqualität sowie die Temperatur deines Systems, um sicherzustellen, dass alles reibungslos läuft.
Fazit
Die richtige Konfiguration von OBS Studio kann einen erheblichen Unterschied in der Stream-Qualität ausmachen. Experimentiere mit diesen Einstellungen gemäß deinen individuellen Bedürfnissen, der Hardware und der Internetverbindung. Mit den passenden Einstellungen bist du bestens gerüstet, um erfolgreich zu streamen und deine Zuschauer zu begeistern.